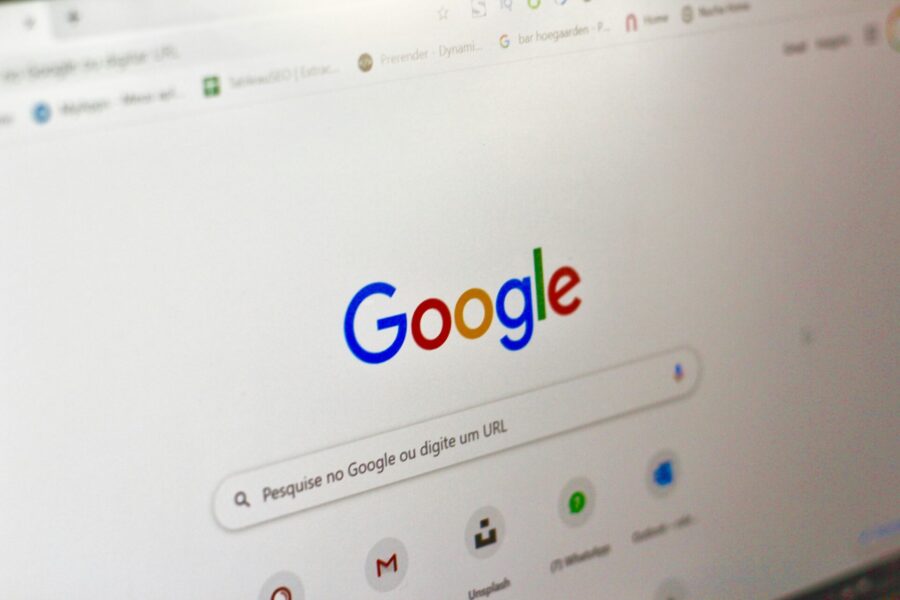
Googleの無料サービスである「Googleサイト」を利用して、ホームページを作成・公開する方法について詳しく説明します。
無料で公開できる手軽さが特徴ですが、オリジナルドメインを利用したい場合は、別途契約が必要です。
Googleサイトを利用することのメリット・デメリット
最大のメリットは維持費を含めて無料であることです。
開業当初は業務も少なく、固定費をできるだけ抑えたいということが問題です。
デメリットは、容量が限られているため作成できるページ数に制限があるということです。
ユーザーにたくさん読んでもらいたいホームーページにはあまり向いていません。
たくさんの人に読んでもらうホームーページを構築したい人は、レンタルサーバーを契約してワードプレスでのサイト作成をオススメします。
メリット
- 無料で利用できる:維持費がかからず、経費削減につながります。
- 使いやすさ:Googleのアカウントがあればすぐに始められ、専門的な知識がなくてもホームページを作成できます。
デメリット
- ページ数の制限:容量が限られているため、作成できるページ数が限られます。
- 柔軟性の制限:多くの人に読んでもらう本格的なサイトを構築したい場合は、レンタルサーバーとWordPressなどを利用したほうが良いかもしれません。
Googleサイト構築の流れ
Googleサイトでホームページを作成・公開する手順は以下の通りです。
- Googleアカウントを作る
- Googleビジネスプロフィール(旧マイビジネス)を設定
- Googleサイトでサイトを作成し、公開する
- Googleフォームでお問い合わせフォームを作成し、サイトへ埋め込む(お問い合わせフォームが必要な場合)
Googleアカウント作成
Googleの各種サービスを利用するためのアカウントを作成します。Googleアカウントを作成すると、ビジネス用のGmailアドレスも使用できます。
ここでの目的
Googleの各種サービスを使用するためのアカウント作成
Googleのメールアドレス(Gメール)を取得し、ビジネス用メールアドレスとして使用する
Googleビジネスプロフィール(旧マイビジネス)の設定
ビジネス情報をプロフィールに登録し、検索結果に表示させることでユーザーからのアクセスを向上させます。
ここでの目的
ビジネス情報を表示させ、検索されやすくする
2022年までの旧Googleサイトは、マイビジネスのプロフィール編集からサイト作成が可能でした。
2023年1月からはGoogleサイトで作成後、公開時にURLもGoogleサイトで設定します。
Googleサイトで作成したURLはプロフィールの編集からウェブサイト欄にコピペすることで、一般ユーザーが検索した際に、プロフィールへウェブサイトのボタンが表示されるようになります。
Googleサイトでホームページを作成
ホームページを作成
からデザインを作成します。
ホームページのURLは右上の公開ボタンをクリック
ウェブサイトのテキストボックスへ任意のアドレスを入力
https://sites.google.com/view/○○○○○○○○
のような感じになります。
○○○○○○○○の部分は任意の文字を入力しますので、お店の名前や、事務所名など、どこのホームページなのかわかりやすいようなものを入力してください。
使いたい文字列が他で使用されていると選択できないようになっています。
ここではオリジナルドメインは使用しません。
オリジナルドメインを使いたい場合は、別途使用料を支払って契約する必要があります。
Googleサイトで作成したホームページのサーチコンソール導入方法

Googleサイトで作成したホームページにも、Googleサーチコンソールを導入してアクセス解析を行うことができます。
所有権の確認方法がワードプレスで作成したホームページなどと違います。
手順としては
①アナティリクスのアカウント(ストリーム)を作成
②測定IDをコピー
③Googleサイトで作成したホームページに測定IDを登録
④サーチコンソールにURLを登録
という流れになります。
①アナティリクスのアカウント(ストリーム)を作成
まず最初にアナティリクスを開き、Googleアカウントでログインします。
必要事項を入力していくと、ホームページのアカウントが作成されます。
名称などは自分が把握しやすいもので入力するといいでしょう。
ホーム画面を開いて、左下の設定をクリックし、データストリームをクリックします。
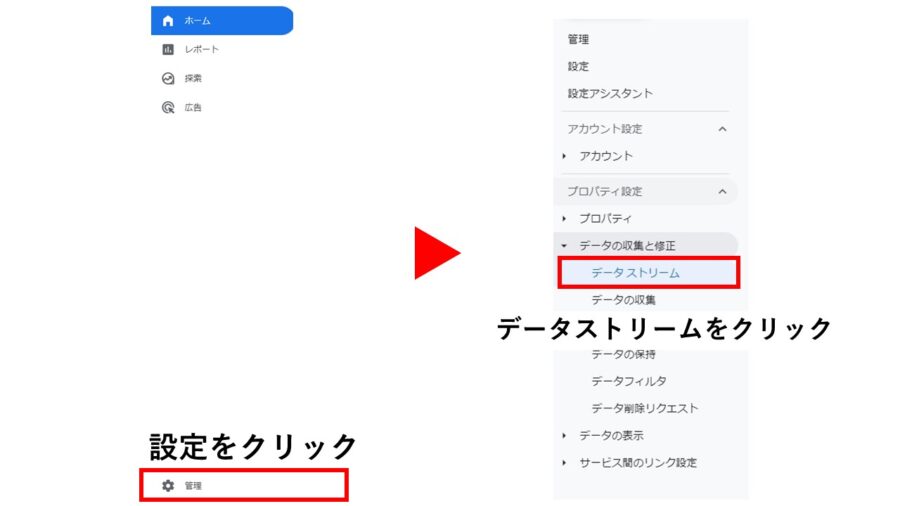
②測定IDをコピー
次に登録したいサイトをクリックすると、IDなどが表示されますので、一番右の測定IDをコピーしましょう。
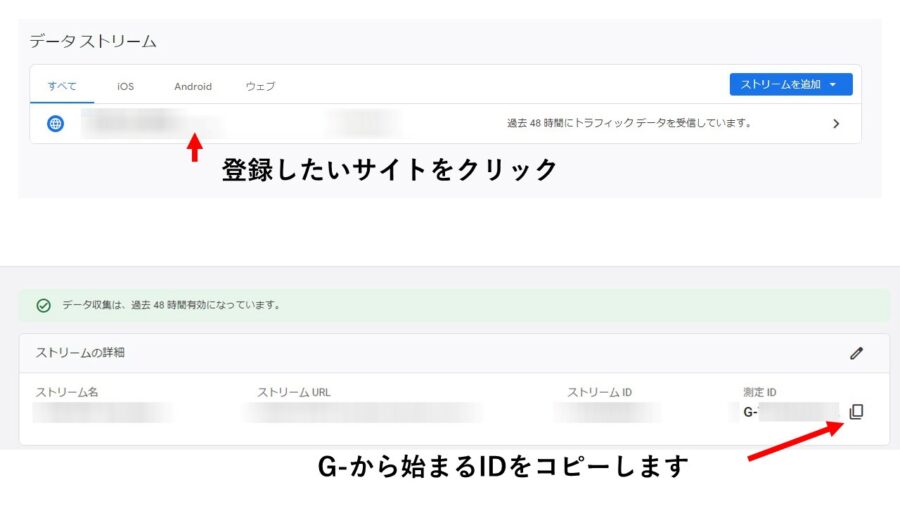
③Googleサイトで作成したホームページに測定IDを登録
測定IDを取得できたら、Googleサイトで作成したホームページの編集画面に進み、編集画面上部の設定をクリックします。
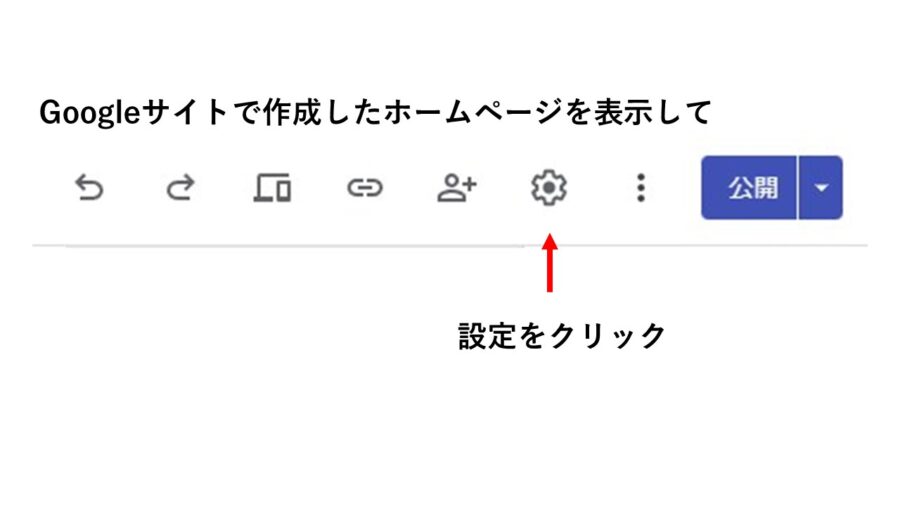
アナティリクスをクリックします。
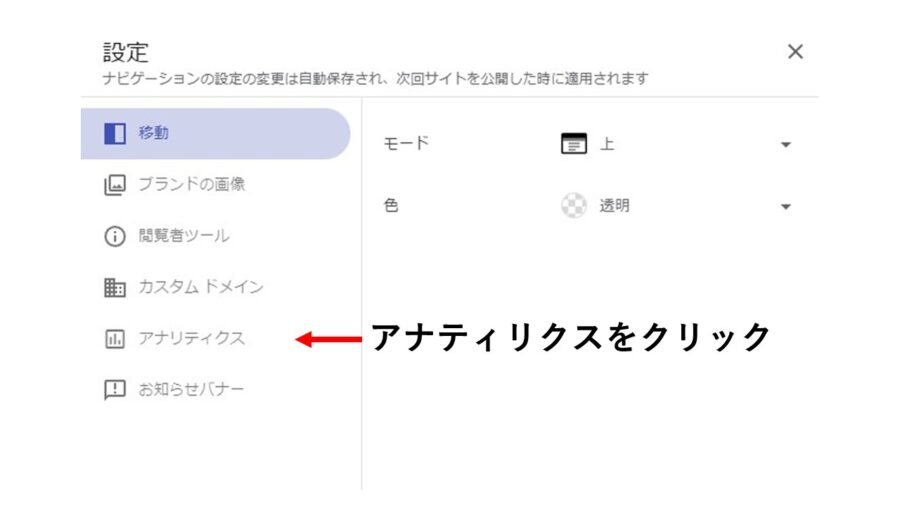
GoogleアナティリクスのトラッキングIDを・・・の部分に先ほどコピーした測定ID(Gから始まる数字)を貼り付けます。
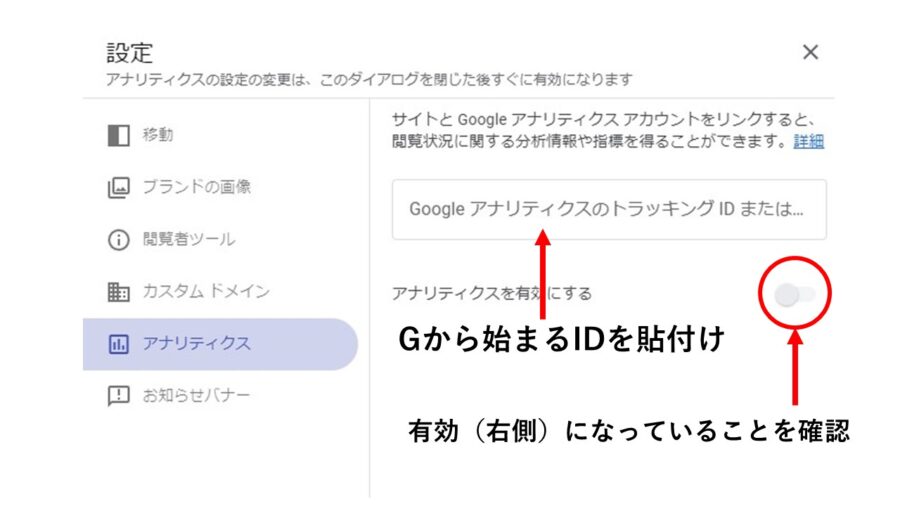
これでGoogleサイトで作成したホームページのアナティリクス登録が完了しました。
④サーチコンソールにURLを登録
サーチコンソールに進み、Googleサイトで作成したホームページのURLをURLプレフィックスへ貼り付けます。
Googleサイトで作成したホームページのURLは公開右の公開オプション→公開設定から確認できます。
https://sites.google.com/view/○○○○○○○○○○○○
といった部分です。
実際にホームページを開いてコピーでも大丈夫です。
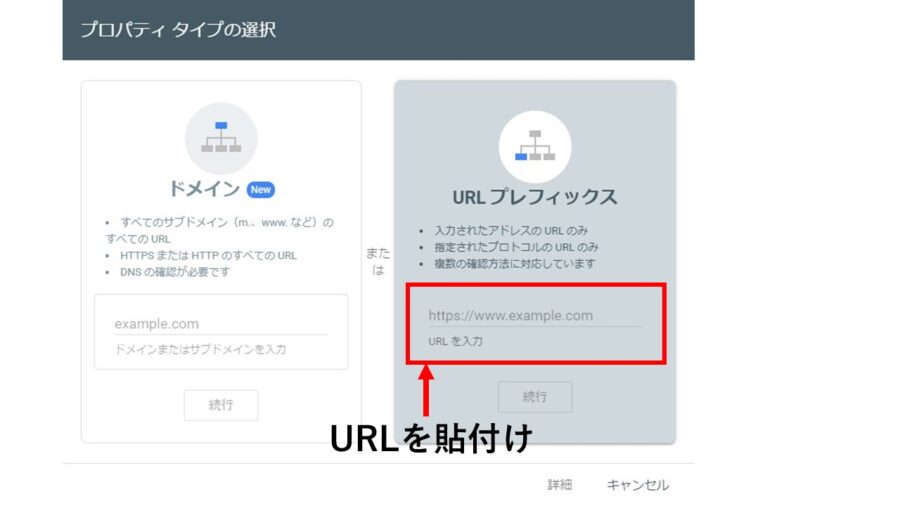
これでサーチコンソールの導入が完了です。
通常は所有権の確認にいくつかの作業が必要になりますが、この方法で登録した場合は、アナティリクスアカウントと同期されて自動的に所有権の確認がされます。
以上の手順で、Googleサイトを活用してホームページを手軽に作成し、アクセス解析まで行うことができます。